Common Client Login Issues
Important: To successfully log in to the Client Centre, please ensure that cookies are enabled in your web browser. Please refer to your browser's Help documentation for assistance in checking your cookie settings.
Below are some of the most common issues that clients may encounter when attempting to log in to the Client Centre. Click one of the links below to view a possible solution:
If you still require assistance, you can contact us for additional help.
System Requirements
Before making any of the changes suggested in the following troubleshooting procedures, please ensure you are running one of the following supported browsers:
- Chrome 63.0+
- Firefox 57.0+
- Internet Explorer (IE) 11.0+, Edge
- Safari 11.0+
Beta versions of these browsers are not supported.
Additional system requirements:
You receive a message saying your username or password is invalid.
Please check that you are using the proper username given to you by your Portfolio Manager. We find that sometimes when clients believe they may have forgotten their password, it is actually their username that they have entered incorrectly. We offer clients who routinely access the Client Centre from the same device a "Remember my username" option on the Login page.
Passwords cannot be reset automatically online. If you have forgotten or lost your password, you will need to request a new password.
Please note that you will never be contacted by anyone other than your Portfolio Manager to discuss the sensitive details of your account, such as your username and password. Remember, if it seems suspicious, we are only a phone call away. Contact your Portfolio Manager.
Return to the top of the page
Your Client Centre Login page bookmark or favourite doesn't work.
Ensure you have bookmarked/favourited either the Odlum Brown USA home page or the Client Centre Login page before you log in. Bookmarking Client Centre pages after logging in is not supported.
Return to the top of the page
You see a "session expired" page when you log in.
If you see a "session expired" page instead of your account information when you log in, try restarting your browser and then typing https://clients.odlumbrown.com/OBUSA/client-login directly into your browser address bar, then try your login information again. If this doesn't work, you may need to delete any saved passwords, cookies, and temporary internet files from your browser's memory using the steps below.
The following procedures will also delete saved passwords and cookies for other websites you visit. You may need to re-enter passwords that were saved for those sites the next time you visit them.
To delete saved passwords, cookies, and temporary Internet files in Internet Explorer:
- Click Tools, then Internet Options.
- Click the "General" tab and then click on Delete under the “Browsing History" section.
- Ensure that there is a check mark beside Temporary Internet Files, Cookies, and Passwords. Click the "Delete" button and click "Yes" to the confirmation prompt that appears.
- Exit Internet Explorer completely by closing all IE windows and try your Client Centre log in again.
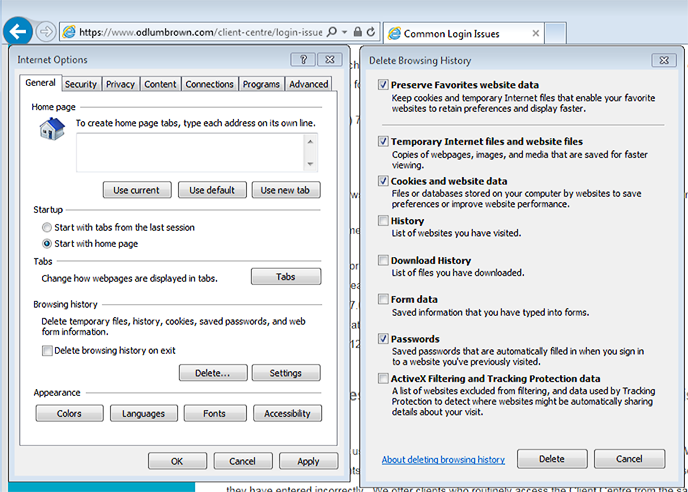
To delete saved passwords, cookies, and temporary Internet files in Edge:
- Click on the
 button in Edge, located near the top right of the window. Select Settings.
button in Edge, located near the top right of the window. Select Settings.
- Locate the “Clear browsing data” section, and click on the “Choose what to clear” button.
- Ensure the following boxes are checked.
- Click on Clear to continue and try your Client Centre log in again.
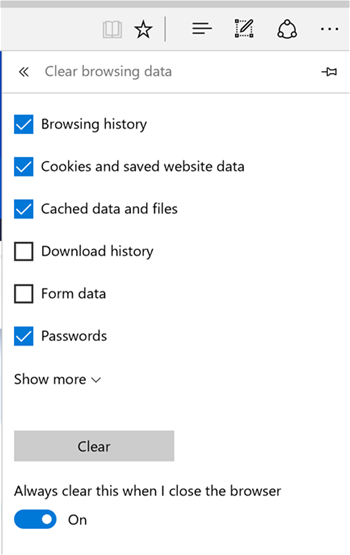
To clear saved passwords and temporary Internet files in Safari:
- Press Safari in the menu bar, and then click Preferences.
- Under the Privacy tab, select Remove All Website Data
- Click Remove Now and close Safari
- Re-open Safari and try your Client Centre log in again.

To clear saved passwords and temporary Internet files in Firefox:
- Click on Tools and then Options (you may need to press the leftmost “Alt” key on the keyboard before the Tools menu appears).
- Click on Privacy & Security in the menu to the left.
- Under Forms & Passwords, click on Saved Logins. Click on Remove All to remove all saved passwords. Click Close when completed.
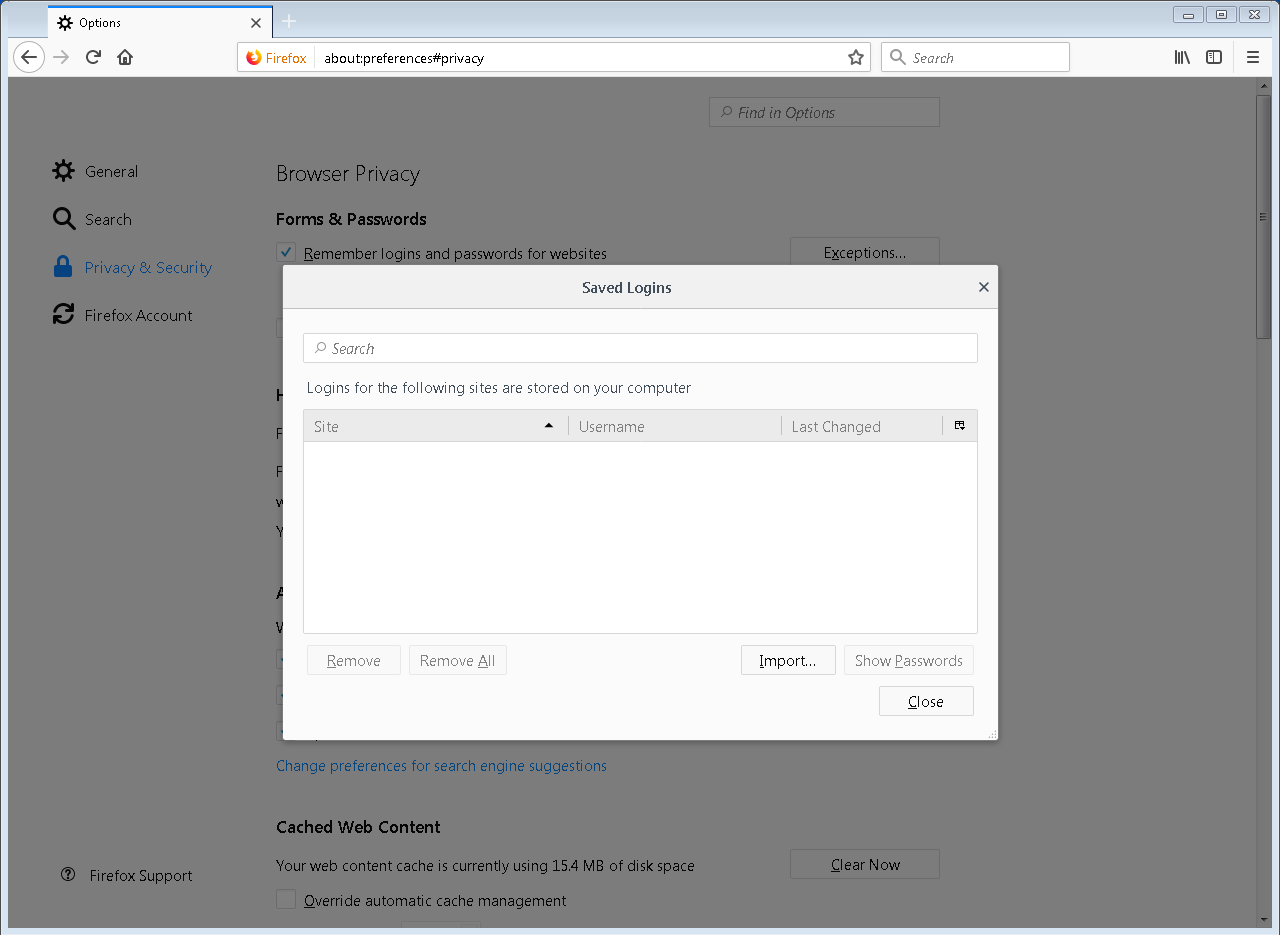
- Look under History, and click on the hyperlink “clear your recent history”.
- Uncheck everything except for the following: Form & Search History, Cookies, Cache, and Active Logins.
- Change the “time range to clear” to Everything.
- Click Clear Now, then close Firefox, re-open it and try your Client Centre log in again.
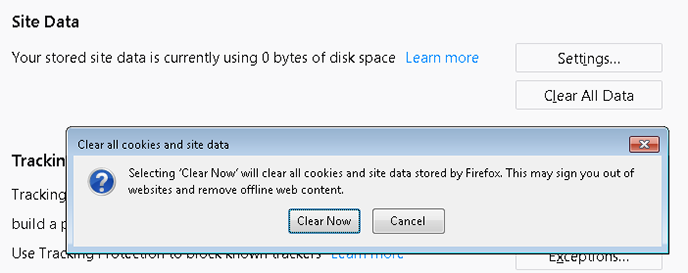
To clear saved passwords and temporary Internet files in Chrome:
- Click this button
 in Chrome, located near the top right of the window.
in Chrome, located near the top right of the window.
- Scroll to the bottom of the new page displayed, and click on Advanced.
- Under Privacy and security, locate Clear browsing data.
- Click on the “Advanced” tab in the top right and ensure that the boxes shown below are checked.Under Time range, select All time.Click on Clear data to clear your browsing data and try your Client Centre log in again.
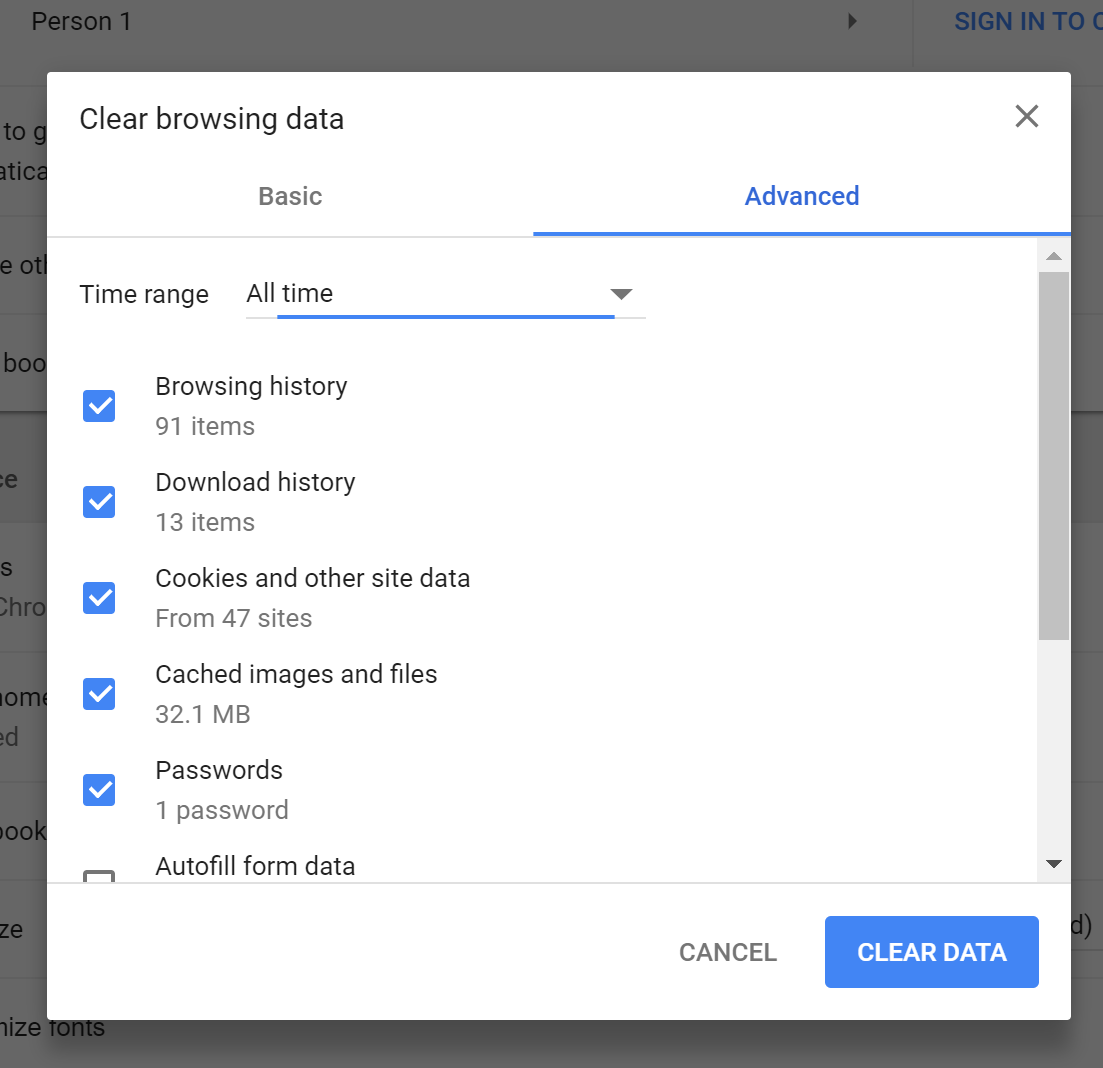
Return to the top of the page
You are automatically logged out or "timed out" after a period of time.
This is a security feature of the Odlum Brown USA Client Centre to prevent unauthorized access to your account if it was left open. After a certain amount of inactivity, you will be logged out of your session automatically and taken to the "Session Expired" page.
You may also see the "Session Expired" page in situations where the server has somehow lost contact with you, even if you are actively using the Client Centre. Momentary connection issues occasionally happen on the internet. This feature is designed to help safeguard your security by ensuring that if the server can no longer be sure with whom it is communicating, it will close the connection.
Return to the top of the page
Contact Us
If you need additional assistance, please contact your Portfolio Manager or email our website administrator at [email protected] and include the following information in your email:
- Type of Computer (PC, Mac, iPad, etc.)
- Operating System (version of Windows, version of MAC OS)
- Type of Internet Browser (Chrome, Firefox, Internet Explorer, Safari)
- Internet Browser Version (see Determine Your Browser Version below for help)
- Version of Adobe Acrobat/Reader installed on your machine
We will respond to your email during regular business hours within 2 business days.
Return to the top of the page
How to Determine Your Browser Version
In Internet Explorer, open your browser click Help, then About Internet Explorer. You may need to press the leftmost "Alt" key on your keyboard before the File menu appears.

In Microsoft Edge, click on  located near the top right of the window. Select Settings. Scroll to the bottom of the menu to locate About this app.
located near the top right of the window. Select Settings. Scroll to the bottom of the menu to locate About this app.
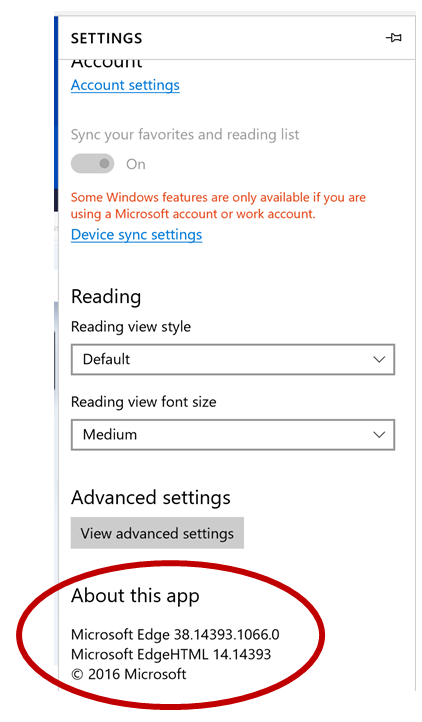
For Chrome, click on  , and click on Help, then About Google Chrome.
, and click on Help, then About Google Chrome.
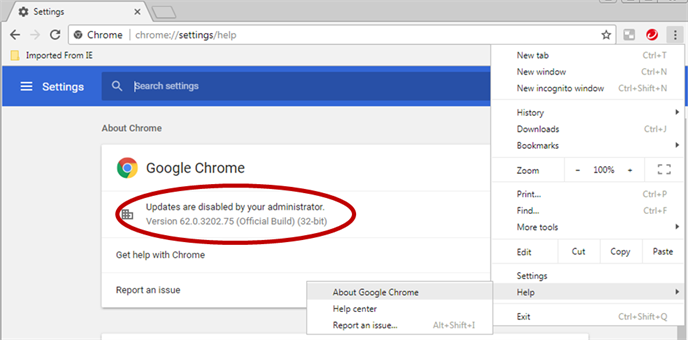
For Firefox, click on  and click on Help, then About Firefox.
and click on Help, then About Firefox.
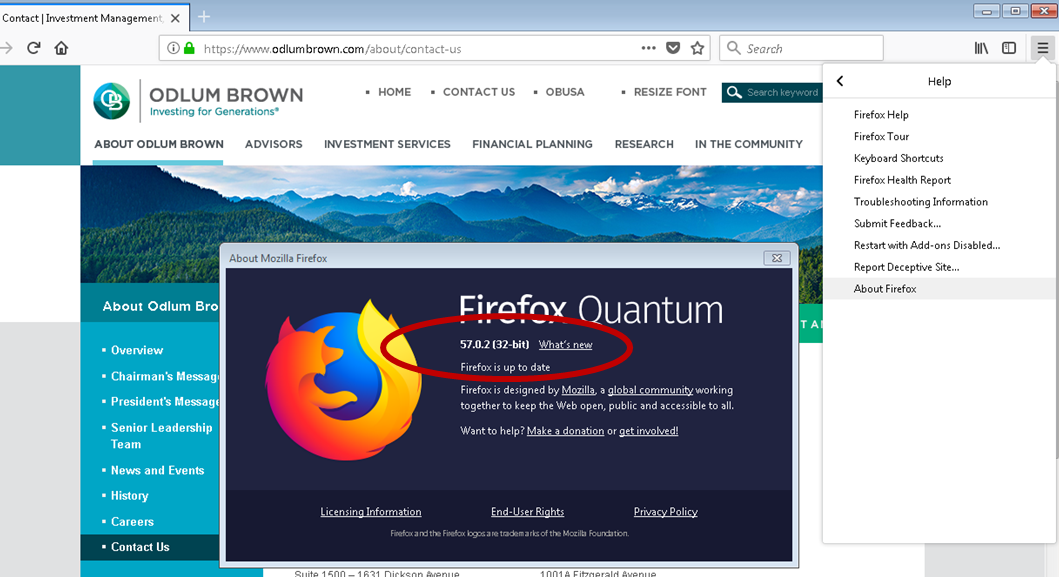
In Mac OS X, open your browser, click the browser name in the menu bar (either Safari, Chrome, or Firefox) and then click About.

Return to the top of the page